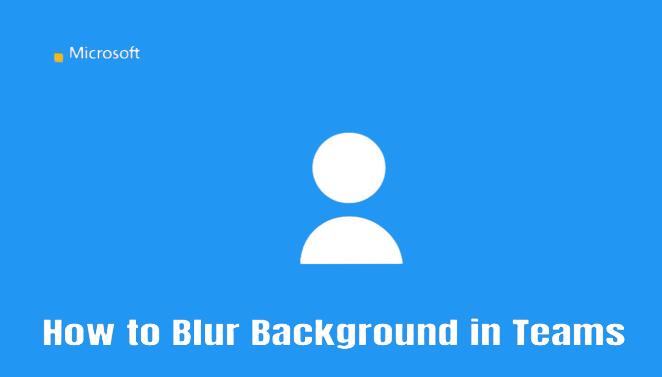how to
How to Blur Background in Microsoft Teams
You can virtually meet and speak online with your business partners or coworkers using the dependable communication tool known as Microsoft Teams. It is a powerful tool with a variety of capabilities, including the ability to blur the background. There are two ways to obscure the background in the Microsoft Teams programme if you are not available during the meeting.
- Prior to the meeting’s start
- Throughout the meeting
Blurring the Background on Teams Before a Meeting
Android
- On your Android smartphone, launch Microsoft Teams and sign in (if needed).
- Press Meet Meet Now, then tap Start Meeting to begin the meeting.
- Blurr is chosen under Background Effects, and you press Done to confirm it.
iOS/iPadOS
- Open the Microsoft Teams application on your iOS or iPadOS device.
- To begin a meeting, tap Meet. Select the three-dot icon representing three horizontal meatballs.
- Click Done after selecting Background Effects > Blur.
- In order to join the meeting, select Join Now.
Windows
- Open Microsoft Teams on your Windows computer.
- Click Background Filters Join Meeting (at the bottom).
- The Background Settings are shown on the screen’s right side.
- If there is a meeting that you need to attend, select Blur and click Join Now.
Mac
- On your Mac, open the Microsoft Teams programme, join the conference, then select Background Filter at the bottom of the screen.
- The background settings will appear on your right.
- To join the meeting, choose Blur from the list and click Join Now.
Chromebook
- Start a meeting by opening Microsoft Teams on your Chromebook.
- There will be a pop-up window. Select the Person icon.
- Blur is available under Background Settings; select it.
- The background will finally become blurry; click Join Now to begin your booked meeting.
Blurring Background on Teams During a Meeting
Android
- During the meeting, tap the three dots at the bottom of the Microsoft Teams application.
- It will display the Background Settings.
- Select Blur from the options menu, then touch Done.
iOS/iPadOS
- On the Teams app’s bottom, tap the three dots.
- Select the Blur menu item.
- To obscure the background during the meeting, select Done at the end.
Windows
- To access the More Actions menu, click the three dots icon.
- Decide on Apply Background Effects from the action menu.
- Select Blur from the Background Settings menu and touch Preview to see how it appears.
- If you’re happy with the blur effect, click Apply and then switch on the video.
Mac
- Open the Microsoft Teams application.
- To access the More action Menu, click the icon with the three vertical meatballs.
- Blur from the Background Settings by selecting Apply Background Effects.
- To apply the blur effect, touch Apply and Turn on Video after viewing the sample by clicking Preview.
Chromebook
- At the bottom of the screen, click the three dots icon.
- Make the background effects selection.
- To view a sample, select Blur from the list and click Preview.
- Click Apply once you are satisfied with the blurred backdrop.
Frequently Asked Questions
Why can’t I apply blur background effects in Teams?
When the programme isn’t compatible with your device, you can’t use blur or other background effects. Make sure you have the most recent version of the Microsoft Teams app loaded before utilising the feature. If not, get the most recent version from the relevant app store.